Comprendre l’ordinateur avec le terminal
Pourquoi est-ce important de savoir comment les fichiers de son ordinateur sont organisés ? Plusieurs stratégies permettent de les manipuler plus facilement, et même créer des liens si besoin. Nous proposerons une douce introduction au terminal.
Chaire de recherche du Canada sur les écritures numériques, Bibliothèque des lettres et des sciences humaines, Ouvroir d'histoire de l'art et de muséologie numérique. — giulia.ferretti@umontreal.ca ; louis-olivier.brassard@umontreal.ca
Plan de la séance
- Tour de table et d’écrans
- Déroulement de la formation
- Origines de l’informatique
- Principes du numérique
- Qu’est-ce qu’un programme/logiciel ?
- Usages basiques d’un terminal
1. Tour de table et d’écrans
3 questions :
- votre nom
- ce que vous faites cette année
- l’objet numérique le plus proches de vous (autre que votre ordinateur)
2. Déroulement de la formation
- des séances théoriques et pratiques
- des échanges
- vous pouvez amener vos projets
- des supports et de la documentation en ligne
3. Origines de l’informatique
Des calculateurs analogiques aux machines programmables
- première machine à calculer : boulier (antiquité) ;
- ordinateur : capacité de faire des calculs sans intervention humaine ;
- 1936 : basculement dans l’histoire de l’informatique ;
- machine de Turing.
3. Origines de l’informatique
Qu’est-ce qu’un ordinateur ?
- ceci n’est pas une boîte noire ;
- distinguer le matériel (hardware) du logiciel (software) ;
- support + message.
Tout d’abord il faut écarter l’idée que l’ordinateur serait une boîte noire, ou une machine dont le comportement serait aussi incompréhensible qu’imprévisible. L’informatique s’est fortement complexifiée depuis une trentaine d’années, sans parler du fait que la plupart des terminaux sont désormais connectés à Internet, mais ce n’est pas pour cela qu’il faut considérer un ordinateur comme une chose mystérieuse.
Cela ne veut pas pour autant dire que je pourrais vous expliquer simplement comment fonctionne un ordinateur, mais déjà les distinctions que Michel Serres vous a présenté sont utiles :
- il s’agit de la composition de deux éléments (hardware et software)
- et de l’association d’un support et d’un message (pour le dire vite).
4. Principes du numérique
4. Principes du numérique
Le numérique au sens propre du terme
Représentation de la réalité via des éléments discrets et atomiques qui correspondent à des nombres naturels.
S’oppose à analogique: représentation du réel via un signal continu, “analogue” au réel.
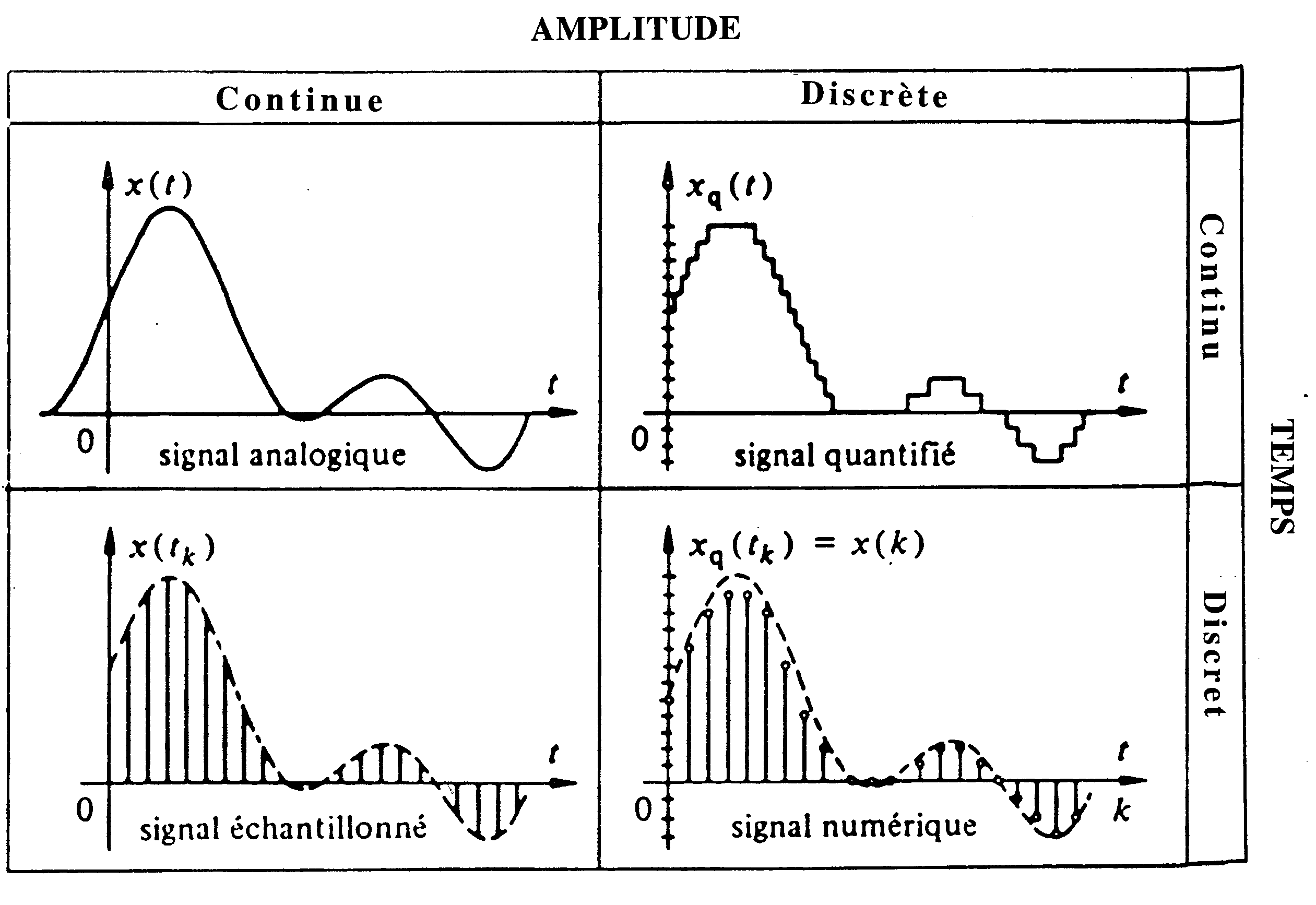
4. Principes du numérique
La modélisation du monde
- modèle conceptuel
- donner une description en langage naturel de quelque chose
- modèle computationnel
- transformer la représentation en unités atomiques discrètes et
définir des fonctions pour les traiter
Le “numérique” se situe ici!
- transformer la représentation en unités atomiques discrètes et
définir des fonctions pour les traiter
- modèle matériel
- implémenter le calcul fonctionnel dans une machine de Turing réelle.
- calculable = computable
Les trois étapes ne sont pas étanches!
4. Principes du numérique
La base 2
Pour pouvoir implémenter l’approche numérique dans une machine avec 2 symboles disponibles (plein vide, noir/blanc, +/-…).
| Base 10 | Base 2 |
|---|---|
| 0 | 0 |
| 1 | 1 |
| 2 | 10 |
| 3 | 11 |
| 4 | 100 |
| 5 | 101 |
| 6 | 110 |
4. Principes du numérique
La base 2
| Base 10 | Base 2 |
|---|---|
| 8 | 1000 |
| 9 | 1001 |
| 10 | 1010 |
| 11 | 1011 |
| 12 | 1100 |
| 13 | 1101 |
| 14 | 1110 |
| 15 | 1111 |
4. Principes du numérique
La base 2
- 11 en base 10 signifie: 1 dizaine et 1 unité (10+1).
- 11 en base 2 signifie: 1 couple et une unité ( et donc en base 10: 2+1=3)
- en base 10 avec 4 chiffres je peux exprimer: 10^4^ = 10x10x10x10 = 10000 chiffres (en effet de 0 à 9999)
- en base 2 avec 4 chiffres je peux exprimer 2^4^ = 2x2x2x2=16
- en base 2 avec 8 chiffres je peux exprimer 2^8^ = 256 (un octet)
4. Principes du numérique
Les algorithmes
Série finie et exacte d’instructions permettant de résoudre un problème ou d’effectuer des calculs, à partir des données initiales (input). Les algorithmes respectent deux conditions:
- à chaque instruction il est possible de connaître l’instruction suivante
- si on suit les étapes on arrive à une instruction qui demande l’arrêt (output)
4. Principes du numérique
La machine de Turing
Jouez avec une machine de Turing virtuelle
5. Qu’est-ce qu’un programme/logiciel ?
- programme informatique : suite d’instructions qu’exécute un ordinateur
- logiciel : ensemble de programmes informatiques + interfaces
- les conditions d’utilisation
6. Usages basiques d’un terminal
6.1. Qu’est-ce qu’un terminal ?
Un terminal est une interface graphique (graphical user interface, ou GUI) qui émule une console. Il nous permet d’exécuter un shell.
— Source
6. Usages basiques d’un terminal
6.2 Définition : le shell
Le shell est un interpréteur de commandes. Il s’agit d’un programme qui transmet les commandes entrées par l’utilisateur au système d’exploitation pour qu’il les exécute.
Des exemples de programmes shell sont bash (qui est aussi un langage de commande) et zsh (Z shell).
6. Usages basiques d’un terminal
6.3 L’intérêt
Les autres interfaces graphiques nous offrent une série d’options et nous orientent vers un parcours d’action. Grâce au terminal, nous pouvons construire nos propres commandes, adaptées à nos besoins. En apprenant à bien utiliser le terminal, nous pouvons exécuter des commandes complexes très rapidement.
6. Usages basiques d’un terminal
6.4. Ouvrir un terminal
Sous Linux ou Mac, chercher « Terminal » parmi les applications.
Sous Windows, chercher « Windows Power Shell » ; dans le menu déroulant en haut sélectionner « Ubuntu » ; écrire dans le terminal :
# Windows PowerShell
cd /c/Users/votre-nom-sur-WindowsSinon suivre ces instructions ou celles-ci.
6. Usages basiques d’un terminal
6.5. Savoir où l’on est
pwd
# exemple de réponse: /home/nom-d-utilisateurÀ noter ici qu’il s’agit d’un chemin absolu puisque l’adresse/chemin
indiquée commence par une barre oblique /.
6. Usages basiques d’un terminal
6.6. Lister les fichiers
lsou
ls -apour voir aussi les fichiers cachés (dont le nom débute par un .).
Pourquoi vouloir voir les fichiers cachés ? Ce sera utile pour la suite.
6. Usages basiques d’un terminal
6.7. Naviguer
Pour changer de dossier, utiliser la commande cd, suivi du chemin. Exemple :
cd Document/Photosmène au dossier Photos dans le dossier Documents.
6. Usages basiques d’un terminal
6.8. Les bons réflexes
- touche
TABpour compléter une commande - flèche du haut
↑pour parcourir les dernières commandes utilisées CTRL + Rpour rechercher une commande en tapant les premières lettres (faites à nouveauCTRL + Rautant de fois que nécessaire pour parcourir l’historique à partir des lettres que vous avez tapées)CTRL + Lou commandeclearpour repartir sur un nouveau terminal
6. Usages basiques d’un terminal
Redimensionner des images en masse
Nous avons plusieurs dizaines de photographies en très haute résolution. Du fait de leur résolution élevée (plusieurs mégapixels), la taille de fichier est également très élvée.
Pour ne pas alourdir le document numérique dans lequel nous souhaitons les incorporer (comme un diaporama ou un document PDF), il faudrait les redimensionner (par exemple, passer de 6000px sur le long côté à au plus 600px).
Comment faire?
Une première solution
Il serait possible d’importer chaque image dans un logiciel de traitement d’image (avec une interface graphique) et de renommer le fichier ainsi transformé.
Toutefois, pour une masse de plusieurs dizaines images, cela s’avérerait fastidieux et chronophage.
Cette tâche triviale pourrait être facilement automatisée grâce à une seule (!) instruction en ligne de commande.
Une autre solution, en ligne de commande
Avec le logiciel ImageMagick (attention, il s’agit d’un logiciel sans interface graphique !), on pourrait utiliser l’utilitaire convert qu’il propose :
#!/bin/bash
convert Photo1.jpg Photo1.redim.jpg -resize 600Résultat : on obtiendrait ainsi un fichier Photo1.redim.jpg qui ferait 600 px sur le plus long côté, sans écraser l’image originale.
Décortiquons la commande :
convert: la commande que nous souhaitons exécuter. Il faudra l’accompagner d’arguments, un peu comme les paramtètres x, y, … d’une fonction mathématique.Photo1.jpg: premier argument. Pour la commandeconvert, il s’agit du fichier en entrée, qu’on souhaitera convertir.Photo1.redim.jpg: deuxième argument. Il s’agit du fichier en sortie, résultant de la transformation, qu’on a choisi de renommer avec le suffixe.redim.-resize 600: il s’agit d’une option (ou « drapeau ») qui précise la conversion. Ici, le drapeau-resizeindique que la largeur maximale sur le plus long côté doit être d’au plus 600 px. Il faut toujours se référer à la documentation du logiciel pour connaître les options disponibles. Il est d’ailleurs courant d’avoir plusieurs drapeaux pour une seule commande (pour une image, on pourrait également spécifier, en plus de la résolution maximale, le ratio, la compression, la palette de couleurs, etc.).
Là encore, on pourrait procéder une image à la fois… Ce qui n’est guère plus viable dès lors qu’on a plusieurs fichiers à redimensionner. Ne pourrait-on pas gagner du temps ?
Généraliser la ligne de commande
Grâce aux connaissances acquises dans la section précédente, nous pourrons, au saupoudrant un petit peu de bash, généraliser notre commande.
Considérant un dossier dans lequel il y a plusieurs images dont l’extension est .jpg :
# Dans un répertoire ~/projet/avec/images
Photo1.jpg
Photo2.jpg
Photo3.jpg
Photo_x.jpg
# et ainsi de suite...…on pourrait recourir à une boucle (pour chaque image .jpg, effectuer le redimensionnement avec le suffixe .jpg) :
#!/bin/bash
for i in *.jpg; do
convert $i.jpg $i.redim.jpg -resize 600
doneRésultat : chaque image a été redimensionnée sans écraser l’originale !
6. Usages basiques d’un terminal
6.9. Gérer des fichiers ou des dossiers
touchmon-fichier.txtmkdirmon-dossier.txtgrep -ri mot-recherchepour trouver tous les fichiers contenant le terme qui nous intéressefind . -type f -name "*.txt"pour trouver tous les fichiers qui se terminent par l’extension.txt
6. Usages basiques d’un terminal
6.10. Déplacer un fichier
La commande mv permet de renommer ou de déplacer un fichier (dans le terminal, c’est la même chose!).
Deux exemples :
# Pour renommer le fichier "mon-fichier.md" => "fichier.md"
mv mon-fichier.md fichier.md# Pour déplacer le fichier "mon-fichier.md" dans le dossier "Documents/"
# Attention! On suppose que ce dossier existe déjà
mv /home/utilisateur/mon-fichier.md /home/utilisateur/Documents/mon-fichier.md6. Usages basiques d’un terminal
6.11. Supprimer un fichier
# Pour supprimer uniquement un fichier
rm mon-fichier.md
# L'option -R permet de supprimer les sous-répertoires, récursivement.
# (Par défaut, la commande `rm` refusera de supprimer les sous-répertoires,
# au cas où on aurait oublié qu'il y en avait d'autres dans ce dossier.)
rm -R mon-dossier6. Usages basiques d’un terminal
6.12. Afficher le contenu d’un fichier
cat mon-fichier.mdAvec les logiciels nano ou vim :
# avec nano
nano mon-fichier.md
# avec vim
vim mon-fichier.md6. Usages basiques d’un terminal
6.13. Exercice
- créez un dossier
livrecontenant un sous-dossierchapitre01, contenant lui-même un fichiertexte.txt - naviguez dans le dossier
chapitre01 - revenez dans le dossier
livre - déplacez le fichier
texte.txtdans le dossierlivre - renommez le fichier
texte.txtdans le dossierlivre - supprimez le dossier
chapitre01
6. Usages basiques d’un terminal
6.14. Pour en savoir plus sur une commande de terminal
man nom-commande